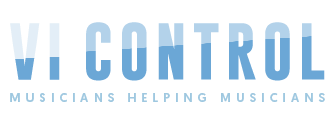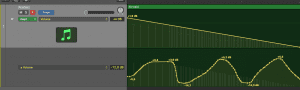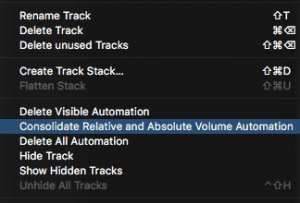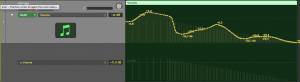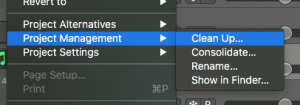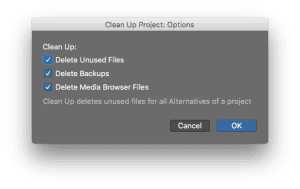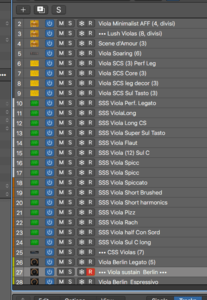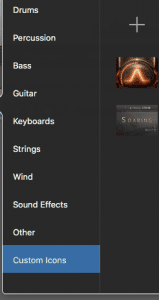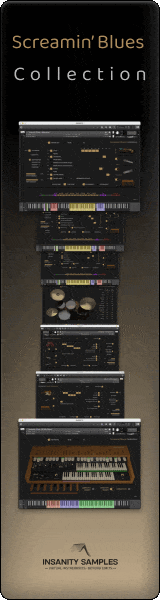Vik
Vi-k
Someone suggested in another thread that it would be useful with more Logic tips and tricks, so here's a thread everyone can use to share are find tips.
I'll start:
If you want to replace only a part of a region in an easy way as possible, enable Content Punch. You can do this by clicking on the Replace icon:
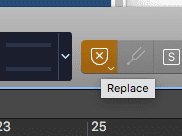
Then, select Context Punch from the contextual menu (try a long click):
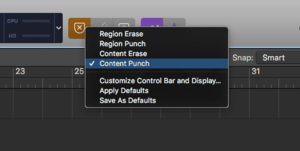
That's it. As long as the Replace icon is active (orange color), all you need to do is to start recording before the area in question - and play something when you come to the area you want to replace. Logic will remove the old material in that area, and keep what you played.
Also: note the brilliant implementation of Save as defaults/Apply defaults, which means that you can tell Logic that you want this mode in your other projects as well.
I'll start:
If you want to replace only a part of a region in an easy way as possible, enable Content Punch. You can do this by clicking on the Replace icon:
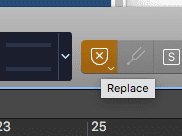
Then, select Context Punch from the contextual menu (try a long click):
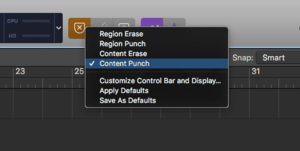
That's it. As long as the Replace icon is active (orange color), all you need to do is to start recording before the area in question - and play something when you come to the area you want to replace. Logic will remove the old material in that area, and keep what you played.
Also: note the brilliant implementation of Save as defaults/Apply defaults, which means that you can tell Logic that you want this mode in your other projects as well.
Last edited: