JohnG
Senior Member
Adjustments to Windows 10 PC Slave [edit: updated BIOS changes Feb 11, 2016]
Hello all,
Thanks to everyone who chimed in on two threads. Here's what I did to 3 different PC slaves, all running Windows 10, VE Pro standalone, and each having Kontakt 5 and PLAY on them. In aggregate, these changes conspicuously improved performance.
Remember, you may not get good results doing these things and may have better ideas -- I am just recording what I did, not telling anyone else what he or she should do. Windows 10 is brand new and will likely change a lot over the coming months, so whatever is here (November 2015) may be unhelpful down the road.
SOME OF THESE THINGS ARE RISKY, LIKE BIOS STUFF!!
If you don't know what you are doing with the BIOS you can wreck your computer.
A. Tested system to see if I needed to bother (I did):
Downloaded latencymon (seems to have been updated for Windows 10 based on what's on their site): http://www.resplendence.com/downloads
Basic fixes and interpreting results of Latencymon:
https://www.native-instruments.com/.../windows-78-tuning-tips-for-audio-processing/
B. BIOS alterations -- remember, these are RISKY, especially turning off thermal throttling and other CPU protections
1. Updated BIOS (on my computers needed USB flash drive formatted for FAT):
2. Turned off Speedstep
3. Turned off Turbo boost / Advanced Turbo
4. Turned off Thermal Throttling / CPU Thermal Throttling [but turned it back on]
5. Turned off CPU C States Support and / or individual C-states related to CPU
6. Disabled onboard audio from motherboard (I'm using separate audio card so don't need it)
7. Turned off Isochronous whatever-it-is. I quote from an internet post: "Isochronous refers to time-bound processes, such as synchronizing audio and video in a multimedia stream or ensuring that data is transferred across a network or data bus (like a northbridge or southbridge on a motherboard) with similar constraints. It prioritizes threads or calculations between the IOH and ICH. So basically, the more important tasks will be determined and executed in Isochronous Mode. So if it's enabled, it means time bound processes are given priority first while if it is off FIFO rule applies. I think all these "features' on the board are just marketing crap and don't really show any real world advantage or disadvantage. If you're OCing, best to keep it disabled!"
8. I checked the BIOS and the "Advanced CPU Features." The CPU Clock Ratio was set to 15, which yields a CPU speed of 2.00 GHz. I changed it to 23 (max is 24) and now the CPU Frequency is 3.06 GHz, approximately what it's rated.
9. Turned off hyperthreading on at least one computer -- honestly can't remember if I did this on all of them.
10. Chimuelo (if I understood him correctly) recommends turning off EIST
C. Windows 10 Adjustments
Followed Native Instruments tips on issues like power settings (see second link, above, for Native Instruments suggestions). Most of these are familiar from Windows 7/8 or earlier.
Turned off Energy Efficient controls of Network adapter card (this was a big one for me):
1 Windows Explorer, This PC
2 Right click, manage
3 Device Manager
4 Network Adapters (open)
5 Right click your adapter, Properties
6 Power Management – get rid of the power saving options (I also got rid of wake on LAN and other stuff)
Windows 10 “Settings”
1. System –
a. Turned all the rubbish off (notifications, multitasking, tablet mode)
b. Set all power to “Never” or otherwise full power
i. Additional Power settings: High Performance (then change sub-settings under “Change plan settings”)
2. Devices – turned pretty much all the toggles off
3. Privacy – since this is just a slave and won’t be used for email or anything like that, I turned off a lot of stuff but especially everything under “Background apps,” which is a fairly long list of applications that are running all the time if you don’t disable them. Left “Settings” on.
4. Update and Security
a. Windows Security, Virus & Threat Protection, Virus & Threat Protection Settings [scroll down] - under "Exclusions," decided to exclude all folders with samples, plus the software I use a lot. I turned Defender off completely because the PCs are never connected to the internet.
b. Windows Update - I ran this repeatedly, based on advice from someone else, who said Windows 10 is still changing rapidly. This may or may not be helpful, but that's what I did. Once I put the PC back to work, it will be completely unplugged from the internet anyway and so will not be updating. [Note: not sure if this is still true but -- If you want to have some influence over updates, it appears you have to buy the Pro version of Windows 10. I did.]
c. (after updating) Turn off Windows Update – Control Panel, Administrative Tools, Services (double-click), Windows Update =>disabled and stopped.
[EDIT: Have heard that, unless you have Windows 10 Professional, there is no way to really stop automatic updates, and even then, using Group Policy, it still may not be permanent. In light of that, the best way to prevent updates is to unplug your PC from the Internet.]
Other
This was posted by mirrodin, another member:
Another thing worth mentioning is actually hardware related. If you use NVIDIA graphics card(s) and do not use the Stereoscopic displays, or use a SHIELD tablet, disable these 2 services:
1. Nvidia Streamer Network Service (latest version of driver services)
2. Nvidia Streamer Service (older, may still be present if drivers are just updated over previous and not clean installed)
3. Nvidia Stereoscopic 3D Driver Service
4. Open the task manager, go to the services tab and right click on any service, and select "open services.”
5. Locate the Nvidia Services (listing should be alphabetical), and you will find these services.
6. Right click on one and select Properties.
7. In the new dialog window: under startup Type select "Disabled"
8. In the service Status, if it is currently running, click on "Stop."
9. Repeat for the other services mentioned above.
10. Whenever another driver update occurs, these services will be restored to their default state (most likely active). You will want to check that these services are disabled after each update.
Hello all,
Thanks to everyone who chimed in on two threads. Here's what I did to 3 different PC slaves, all running Windows 10, VE Pro standalone, and each having Kontakt 5 and PLAY on them. In aggregate, these changes conspicuously improved performance.
Remember, you may not get good results doing these things and may have better ideas -- I am just recording what I did, not telling anyone else what he or she should do. Windows 10 is brand new and will likely change a lot over the coming months, so whatever is here (November 2015) may be unhelpful down the road.
SOME OF THESE THINGS ARE RISKY, LIKE BIOS STUFF!!
If you don't know what you are doing with the BIOS you can wreck your computer.
A. Tested system to see if I needed to bother (I did):
Downloaded latencymon (seems to have been updated for Windows 10 based on what's on their site): http://www.resplendence.com/downloads
Basic fixes and interpreting results of Latencymon:
https://www.native-instruments.com/.../windows-78-tuning-tips-for-audio-processing/
B. BIOS alterations -- remember, these are RISKY, especially turning off thermal throttling and other CPU protections
1. Updated BIOS (on my computers needed USB flash drive formatted for FAT):
2. Turned off Speedstep
3. Turned off Turbo boost / Advanced Turbo
4. Turned off Thermal Throttling / CPU Thermal Throttling [but turned it back on]
5. Turned off CPU C States Support and / or individual C-states related to CPU
6. Disabled onboard audio from motherboard (I'm using separate audio card so don't need it)
7. Turned off Isochronous whatever-it-is. I quote from an internet post: "Isochronous refers to time-bound processes, such as synchronizing audio and video in a multimedia stream or ensuring that data is transferred across a network or data bus (like a northbridge or southbridge on a motherboard) with similar constraints. It prioritizes threads or calculations between the IOH and ICH. So basically, the more important tasks will be determined and executed in Isochronous Mode. So if it's enabled, it means time bound processes are given priority first while if it is off FIFO rule applies. I think all these "features' on the board are just marketing crap and don't really show any real world advantage or disadvantage. If you're OCing, best to keep it disabled!"
8. I checked the BIOS and the "Advanced CPU Features." The CPU Clock Ratio was set to 15, which yields a CPU speed of 2.00 GHz. I changed it to 23 (max is 24) and now the CPU Frequency is 3.06 GHz, approximately what it's rated.
9. Turned off hyperthreading on at least one computer -- honestly can't remember if I did this on all of them.
10. Chimuelo (if I understood him correctly) recommends turning off EIST
C. Windows 10 Adjustments
Followed Native Instruments tips on issues like power settings (see second link, above, for Native Instruments suggestions). Most of these are familiar from Windows 7/8 or earlier.
Turned off Energy Efficient controls of Network adapter card (this was a big one for me):
1 Windows Explorer, This PC
2 Right click, manage
3 Device Manager
4 Network Adapters (open)
5 Right click your adapter, Properties
6 Power Management – get rid of the power saving options (I also got rid of wake on LAN and other stuff)
Windows 10 “Settings”
1. System –
a. Turned all the rubbish off (notifications, multitasking, tablet mode)
b. Set all power to “Never” or otherwise full power
i. Additional Power settings: High Performance (then change sub-settings under “Change plan settings”)
2. Devices – turned pretty much all the toggles off
3. Privacy – since this is just a slave and won’t be used for email or anything like that, I turned off a lot of stuff but especially everything under “Background apps,” which is a fairly long list of applications that are running all the time if you don’t disable them. Left “Settings” on.
4. Update and Security
a. Windows Security, Virus & Threat Protection, Virus & Threat Protection Settings [scroll down] - under "Exclusions," decided to exclude all folders with samples, plus the software I use a lot. I turned Defender off completely because the PCs are never connected to the internet.
b. Windows Update - I ran this repeatedly, based on advice from someone else, who said Windows 10 is still changing rapidly. This may or may not be helpful, but that's what I did. Once I put the PC back to work, it will be completely unplugged from the internet anyway and so will not be updating. [Note: not sure if this is still true but -- If you want to have some influence over updates, it appears you have to buy the Pro version of Windows 10. I did.]
c. (after updating) Turn off Windows Update – Control Panel, Administrative Tools, Services (double-click), Windows Update =>disabled and stopped.
[EDIT: Have heard that, unless you have Windows 10 Professional, there is no way to really stop automatic updates, and even then, using Group Policy, it still may not be permanent. In light of that, the best way to prevent updates is to unplug your PC from the Internet.]
Other
This was posted by mirrodin, another member:
Another thing worth mentioning is actually hardware related. If you use NVIDIA graphics card(s) and do not use the Stereoscopic displays, or use a SHIELD tablet, disable these 2 services:
1. Nvidia Streamer Network Service (latest version of driver services)
2. Nvidia Streamer Service (older, may still be present if drivers are just updated over previous and not clean installed)
3. Nvidia Stereoscopic 3D Driver Service
4. Open the task manager, go to the services tab and right click on any service, and select "open services.”
5. Locate the Nvidia Services (listing should be alphabetical), and you will find these services.
6. Right click on one and select Properties.
7. In the new dialog window: under startup Type select "Disabled"
8. In the service Status, if it is currently running, click on "Stop."
9. Repeat for the other services mentioned above.
10. Whenever another driver update occurs, these services will be restored to their default state (most likely active). You will want to check that these services are disabled after each update.
Last edited:
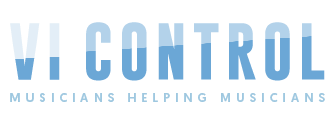


 , I hadn't realised that Defender actually scans your drive(s) nowadays too, so I'm glad I've helped others to have super fast loading again! :D
, I hadn't realised that Defender actually scans your drive(s) nowadays too, so I'm glad I've helped others to have super fast loading again! :D
